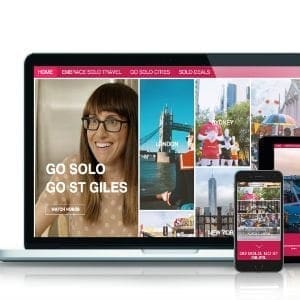If you’ve been reading my recent articles on ehotelier, you’ll know that video apps are a popular social media trend sweeping the Internet. The first hugely popular video app was Vine and now Instagram has jumped on the video bandwagon, allowing users to film and share videos directly within the app. While both apps enable filming and sharing videos, Instagram takes the video phenomenon one step further by adding in the editing tools and image filters that initially made the app so popular with users.
So grab your iPhone (or iPod Touch or iPad) and let’s get started filming and posting your hotel’s first Instagram video.
If you don’t already have the Instagram app, it can be downloaded for free from the App Store on your device. Once it’s downloaded, open the app, create a profile and let’s get started. If you already have the app, you may need to upgrade your app to Instagram 4.0, as that is the only version that offers video.
Step 1: Take your video
Once you’ve created your profile, click on the camera icon in the bottom menu of the app (the middle icon), which will open the camera function. With Instagram video, you are only able to use videos taken using the app’s video camera (not the regular iPhone video camera) so to get started, click on the video camera icon in the bottom right corner of the screen. Clicking this icon will open up a video camera function. To start filming, click and hold the red video camera icon in the bottom center of the screen. As long as you continue holding down the button, the app will continue to record your video up to a maximum of 15 seconds. Once you let go of the button, the video will pause recording.
At that point, you have the option to continue recording (by once again holding down the red button and continuing to film) or to stop recording and move onto editing your video. It is important to note that every time you let go of the record button and then begin filming again, you will see breaks in the footage. If this is an issue, it may be better to cancel out of the video (using the Cancel button in the top left corner of the screen and then choosing Yes when the app asks if you want to discard the video) and start over again.
If you are filming different shots/segments into a single video file (by stopping and starting filming), you have the option to delete individual segments during the filming process. Every time that you stop filming a particular segment, you can choose to click on the X icon to the right of the red video camera button and it will highlight the last segment that was filmed. If you tap the same icon again (which now has a trashcan image on the button), it will delete the last segment filmed.
Step 2: Editing your video
Once you are ready to edit your video, click the green Next button in the top right corner of the screen. This will bring up the 13 video filter options available. As you select the various options, the video will preview with the filter applied so that you can see how the final video will look. Directly above the filters, you also have the option to turn off the video stabilizer that is built into the app (and which is used automatically in filming, unless turned off manually after the fact). The video stabilizer ensures that you have a smooth video even when walking or on uneven terrain. By clicking the stabilizer icon above the filter options, you can toggle the video stabilization on and off (and see how it affects your video playback in the screen above).
Step 3: Choose your cover image
Once you’ve decided on your filter and video stabilization options, click the green Next button in the top right corner of the screen. This next step allows you to choose the cover image of your video, which is the frame that will show in your Instagram newsfeed to your followers. To select your cover frame, you can either swipe or tap on the bar at the bottom of the screen to see the various frames available. Once you’re on the frame that you would like to use as your cover, select the green Next button in the top right corner of the screen.
Step 4: Choose where to share your video
The next screen allows you to choose what social media channels you use to share the video with your followers. As well as through Instagram, you have the ability to share your videos through Facebook, Twitter, email, tumblr and foursquare (if your profiles are connected to your Instagram account).
The first step in sharing your video is choosing a caption, which will be displayed on all of the social media sites. Don’t forget to add applicable #hashtags, because they will help others to find your video at a later date. Like with Twitter and Facebook, hashtags can be included in the caption (i.e. Looking for a beachfront #hotel?) or after the message (i.e. Beautiful beach view. #hotel). In the caption section, you are also able to tag other people/profiles by adding in their user name after a @ sign (i.e. Loving the view from my hotel room. Cc: @jennlnagy). Note – The cc: isn’t necessary but when you’re not including the tag within the video caption, it makes it clear that it’s separate from the caption message itself.
Once you’ve written your caption and added any hashtags and tags, you now have the option to add the video to your photo map. The photo map lays all of your photos/videos out on a geographical map, showing the various locations that each shot was taken. Toggle the on/off switch to select whether your video will show on your photo map. If you choose to show the video on your photo map, you can also name the specific location where the video was taken by clicking Name This Location. Note – this function is only available to those who have authorized Instagram to access your location. If you haven’t, you can go to iOS Settings/Privacy/Location to change your settings. Once your privacy settings are adjusted, you’ll be able to search for your specific location or choose from the list that populates of nearby locations. Once you’ve selected your location, you’ll be returned to the main sharing screen.
Finally, you will need to choose which social media channels you would like to share the video through. Click on the channels that you would like to select and then push the green Share button in the top right corner of the screen. The video will then be shared with your followers on Instagram and any other social media sites that you selected.
Other important notes about Instagram video
By default, Instagram automatically plays the videos that your friends share through Instagram once you pause scrolling through your newsfeed. Unlike Vine, the video will only play once (to play it a second time, you will need to tap the play button again). If you would prefer that videos don’t automatically play in your newsfeed, you are able to turn off that function.
To do so, first return to your Instagram newsfeed page by clicking on the house icon in the bottom left corner of the screen. Then click on the card icon in the bottom right corner of the newsfeed screen, which will bring up your profile page. In the top right hand corner of the screen (in a blue header bar), there is a cog icon. By clicking on this icon, you’ll open up your account setting options. Scroll down to the Preferences section and toggle the Auto-Play Videos feature to the off setting, which will disable the auto-play function. Once you’ve done so, return to your newsfeed screen and all videos will show as a static cover image with a small play button in the top right corner.
To learn more about the best ways for hotels to use video to promote their property, please read my recent ehotelier article about Vine. Although Vine is not exactly the same as Instagram video, hotels should be using the same strategy for both social media apps in promoting their property.
If you’re still unsure as to how to create an engaging, interesting social media campaign using Instagram video, feel free to contact me at jenn@jlnpr.com and I’ll be happy to offer advice and tips on how your specific property can take advantage of the easy, free marketing tool offered by Instagram 4.0.
About the author
Jennifer Nagy, President of jlnpr, is a seasoned public relations professional with a passion for the hospitality industry. At jlnpr, she works with companies to increase awareness of their property/product and get their story in front of the audiences that will have a direct impact on their bottom line. jlnpr works with international travel clients in the travel technology, airline, lodging, cruise and meeting/event industries. For more information about jlnpr, please visit www.jlnpr.com or contact Jennifer at jenn@jlnpr.com.